| 일 | 월 | 화 | 수 | 목 | 금 | 토 |
|---|---|---|---|---|---|---|
| 1 | 2 | 3 | ||||
| 4 | 5 | 6 | 7 | 8 | 9 | 10 |
| 11 | 12 | 13 | 14 | 15 | 16 | 17 |
| 18 | 19 | 20 | 21 | 22 | 23 | 24 |
| 25 | 26 | 27 | 28 | 29 | 30 | 31 |
- oh-my-zsh
- web
- stack based buffer overflow
- PE Header
- WSL
- BOF
- sctf 2021
- 리버싱 핵심원리
- ubuntu
- NT File Header
- RVA
- powerlevel10k
- GetProcAddress()
- DOS Stub
- IMAGE_IMPORT_DESCRIPTOR
- IMAGE_EXPORT_DIRECTORY
- attack vector
- NT Header
- Tutorial
- Windows 11
- samsung ctf
- zsh theme customization
- Windows
- NT Optional Header
- PE file format
- docker
- Buffer Overflow
- DOS Header
- SQL Injection
- Windows Terminal
- Today
- Total
나만의 메모노트
Windows 11에 WSL 설치하기 본문

10월 5일 드디어 Microsoft의 새로운 Windows 11의 정식버전이 출시된다.
이전에 Widnows 10에서 WSL (Windows Subsystem of Linux)를 설치하는 과정은 생각보다 복잡했다.
그러나 Windows 11에서는 Windows Terminal 앱이 기본으로 설치되어 있고 Windows 10과 비교해보아도 굉장히 쉽고 간결하게 설치를 진행할 수 있다.
다음은 Windows 11에서 WSL을 설치하는 과정이다.
PowerShell을 관리자 권한으로 실행하여 아래 명령어를 통해 WSL을 설치한 후, 재부팅한다.
참고로 Windows 10 때에는 Microsoft Store에서 배포판을 별도로 설치를 진행해야 했지만, Windows 11으로 넘어온 이후로 WSL을 설치할 때 기본 배포판이 포함되어 있다.
wsl --install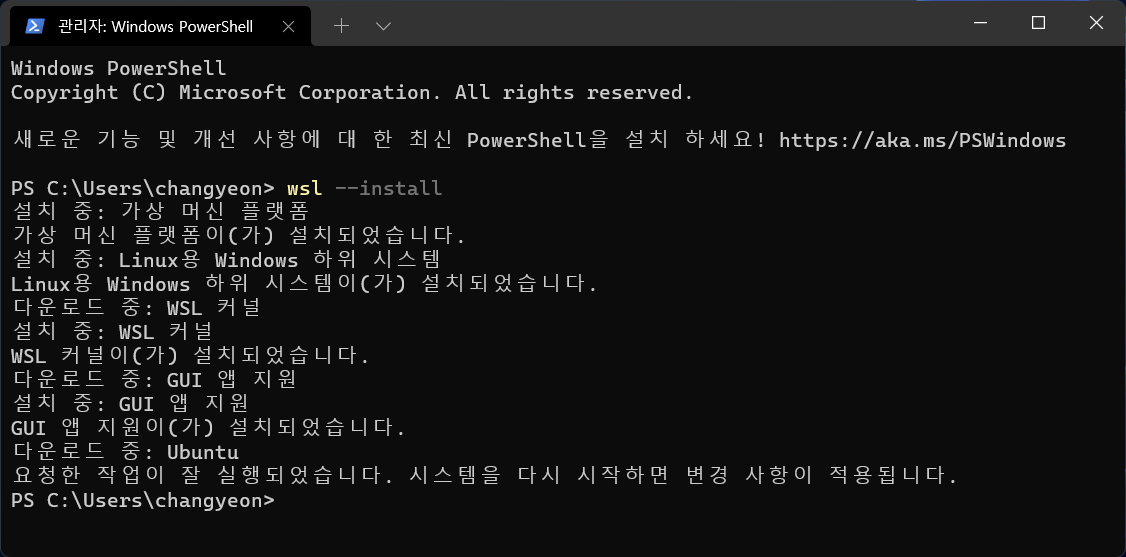
재부팅 후, Ubuntu 앱에서 계정 정보를 등록한다.
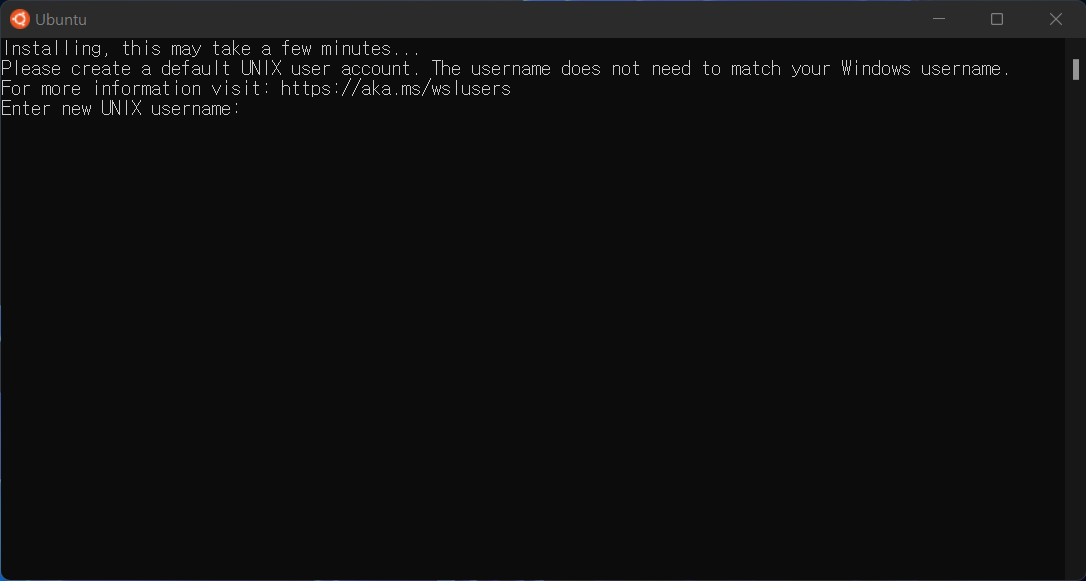
다음과 같이 나타나면 WSL 설치가 완료된 것이다.

설치 확인을 위해 PowerShell을 열어 다음 명령어를 입력한다.
wsl -l -v
Windows 11에서의 WSL 설치 과정 중 기본 배포판으로 Ubuntu 앱을 지원한다. 다음은 설치된 배포판을 추가 설치 및 변경하거나 배포판의 목록을 확인하기 위한 간단한 명령어를 소개하고 글을 마치겠다.
- 온라인 스토어를 통해 다운로드할 수 있는 Linux 배포판 목록 확인
wsl --list --online
wsl -l -o- 설치된 배포판 변경 및 추가 설치 (<Distribution Name>에 설치하려는 배포판 이름 입력)
wsl --install -d <Distribution Name>
끝으로, WSL을 커스텀 하고 싶다면 아래 게시글을 참고하길 바란다.
[WSL2] oh-my-zsh 설치 및 테마 설정
1. Install zsh sudo apt-get install curl -y sudo apt-get install zsh -y sh -c "$(curl -fsSL https://raw.githubusercontent.com/ohmyzsh/ohmyzsh/master/tools/install.sh)" chsh -s $(which zsh) GitHub -..
luckyboxx.tistory.com
'Others' 카테고리의 다른 글
| [WSL] Windows 10에 Linux 개발 환경 구축하기 (0) | 2021.08.23 |
|---|---|
| [WSL2] oh-my-zsh 설치 및 테마 설정 (0) | 2021.08.23 |
| [Docker] Ubuntu 설치 및 실행 (Windows 10) (0) | 2021.08.23 |



